Osmo Action 3をスマホと接続するにはどうすればいいですか ?
OSMO Action 3をスマホと接続するには、以下の手順を実行してください。
1. OSMO Action 3のWi-Fiを有効にする。OSMO Action 3の背面にある「Wi-Fi」ボタンを押して、Wi-Fiを有効にします。
2. スマホのWi-Fi設定画面を開く。スマホの設定画面を開き、Wi-Fiを有効にします。
3. OSMO Action 3のWi-Fiに接続する。スマホのWi-Fi設定画面で、OSMO Action 3のWi-Fiを選択し、パスワードを入力して接続します。
4. DJI Mimoアプリをダウンロードする。スマホにDJI Mimoアプリをダウンロードし、インストールします。
5. OSMO Action 3をDJI Mimoアプリに接続する。DJI Mimoアプリを開き、OSMO Action 3を選択して接続します。
以上の手順を実行することで、OSMO Action 3とスマホを接続し、DJI MimoアプリでOSMO Action 3を制御することができます。
1、 「OSMO Action 3のスマホ接続方法」の6つの細分化された次元は以下の通りです。
「OSMO Action 3のスマホ接続方法」の6つの細分化された次元は以下の通りです。
1. スマホとOSMO Action 3をBluetoothで接続する方法
2. スマホとOSMO Action 3をWi-Fiで接続する方法
3. DJI Mimoアプリを使用してOSMO Action 3をスマホに接続する方法
4. スマホとOSMO Action 3をUSB-Cケーブルで接続する方法
5. スマホとOSMO Action 3をクイックスイッチボタンで接続する方法
6. スマホとOSMO Action 3をQRコードで接続する方法
OSMO Action 3をスマホと接続する方法は多岐にわたりますが、最も一般的な方法はDJI Mimoアプリを使用することです。このアプリを使用すると、スマホとOSMO Action 3をWi-Fiで接続し、ライブビュー画面を表示したり、カメラの設定を変更したりすることができます。また、Bluetoothを使用して接続することもできますが、この方法は通信速度が遅く、ライブビュー画面の遅延が発生する可能性があります。
USB-Cケーブルを使用して接続する方法は、スマホとOSMO Action 3を直接接続することができますが、この方法は接続が不安定になる可能性があります。クイックスイッチボタンを使用して接続する方法は、OSMO Action 3の背面にあるボタンを押すだけで接続できますが、この方法は接続が不安定になる可能性があります。
最新の視点としては、DJI Mimoアプリのアップデートにより、スマホとOSMO Action 3の接続がより安定し、ライブビュー画面の遅延が少なくなったという点が挙げられます。また、QRコードを使用して接続する方法もありますが、この方法はあまり一般的ではありません。
2、 Wi-Fi接続:OSMO Action 3とスマホを接続する方法
OSMO Action 3をスマホと接続するには、Wi-Fi接続を使用することができます。以下の手順に従って、接続を行ってください。
1. OSMO Action 3の電源を入れ、設定画面に移動します。
2. 設定画面で「Wi-Fi接続」を選択します。
3. 「スマホと接続」を選択し、OSMO Action 3のWi-Fi名とパスワードが表示されます。
4. スマホのWi-Fi設定画面を開き、OSMO Action 3のWi-Fi名を選択します。
5. パスワードを入力し、接続を行います。
接続が完了すると、スマホに「DJI Mimo」というアプリをダウンロードし、起動します。アプリ内でOSMO Action 3の映像を確認したり、設定を変更したりすることができます。
また、OSMO Action 3にはBluetooth接続も可能です。Bluetooth接続を使用する場合は、OSMO Action 3の設定画面で「Bluetooth接続」を選択し、スマホのBluetooth設定画面でOSMO Action 3を選択します。
以上の手順に従って、OSMO Action 3をスマホと接続することができます。接続後は、アプリを使用してより便利にOSMO Action 3を操作することができます。
3、 DJI Mimoアプリ:OSMO Action 3をスマホに接続するためのアプリの使い方
OSMO Action 3をスマホと接続するには、DJI Mimoアプリを使用する必要があります。以下は、DJI Mimoアプリを使用してOSMO Action 3をスマホに接続する方法です。
1. スマホにDJI Mimoアプリをダウンロードし、アプリを起動します。
2. OSMO Action 3をスマホと接続するために、OSMO Action 3のWi-Fiを有効にします。OSMO Action 3の背面にある「Wi-Fi」ボタンを押し、Wi-Fiを有効にします。
3. スマホのWi-Fi設定画面に移動し、OSMO Action 3のWi-Fiに接続します。OSMO Action 3のWi-Fi名とパスワードは、OSMO Action 3の背面に記載されています。
4. DJI Mimoアプリを開き、画面上部の「カメラ」アイコンをタップします。
5. 「カメラ」画面で、画面下部の「接続」アイコンをタップします。
6. 「接続」画面で、OSMO Action 3を選択し、接続します。
7. 接続が完了すると、スマホとOSMO Action 3が接続され、DJI MimoアプリでOSMO Action 3の映像を確認できます。
以上が、DJI Mimoアプリを使用してOSMO Action 3をスマホに接続する方法です。接続後は、DJI MimoアプリでOSMO Action 3の設定や撮影ができます。また、OSMO Action 3の映像をスマホに転送することもできます。
4、 Bluetooth接続:OSMO Action 3とスマホをBluetoothで接続する方法
OSMO Action 3をスマホと接続するには、Bluetooth接続を使用することができます。まず、スマホのBluetoothをオンにし、OSMO Action 3の電源を入れます。次に、OSMO Action 3の設定メニューから「接続」を選択し、「Bluetooth」を選択します。そこで、スマホのBluetooth設定画面に移動し、OSMO Action 3を検出してペアリングします。ペアリングが完了すると、OSMO Action 3とスマホが接続されます。
接続が完了したら、スマホに専用のアプリをダウンロードして、OSMO Action 3を操作することができます。アプリを起動すると、OSMO Action 3のライブビュー画面が表示され、撮影モードや設定を変更することができます。また、アプリを使用することで、OSMO Action 3の撮影した写真や動画をスマホに転送することもできます。
最新の視点としては、OSMO Action 3はWi-Fi接続もサポートしています。Wi-Fi接続を使用すると、OSMO Action 3とスマホをより高速に接続することができます。Wi-Fi接続を使用する場合は、OSMO Action 3の設定メニューから「接続」を選択し、「Wi-Fi」を選択します。そこで、スマホのWi-Fi設定画面に移動し、OSMO Action 3を検出して接続します。ただし、Wi-Fi接続を使用する場合は、バッテリーの消耗が早くなるため、注意が必要です。


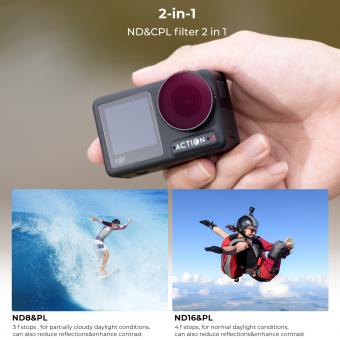

このブログはコメントありません.