Osmo Action 3をパソコンに接続するにはどうすればいいですか ?
OSMO Action 3をパソコンに接続するには、以下の手順を実行してください。
1. OSMO Action 3をUSBケーブルでパソコンに接続します。
2. OSMO Action 3の画面に「USB接続」というメッセージが表示されます。タップして、接続モードを選択します。
3. 「マスストレージ」というモードを選択します。
4. パソコンに接続されたOSMO Action 3が、外部ストレージとして認識されます。
5. パソコンのファイルエクスプローラーで、OSMO Action 3の外部ストレージを開き、写真や動画などのファイルにアクセスできます。
以上の手順で、OSMO Action 3をパソコンに接続してファイルを転送することができます。
1、 「OSMO Action 3のパソコン接続方法」の6つの細分化された次元は以下の通りです。
OSMO Action 3をパソコンに接続するには、以下の6つの細分化された次元があります。
1. USBケーブルを使用する方法
OSMO Action 3に付属のUSBケーブルを使用して、パソコンに接続することができます。この方法は、OSMO Action 3をパソコンに接続する最も一般的な方法です。
2. Wi-Fiを使用する方法
OSMO Action 3にはWi-Fi機能が搭載されており、Wi-Fiを使用してパソコンに接続することができます。この方法は、OSMO Action 3とパソコンが同じWi-Fiネットワークに接続されている必要があります。
3. Bluetoothを使用する方法
OSMO Action 3にはBluetooth機能が搭載されており、Bluetoothを使用してパソコンに接続することができます。この方法は、OSMO Action 3とパソコンがBluetoothに対応している必要があります。
4. SDカードリーダーを使用する方法
OSMO Action 3にはSDカードスロットが搭載されており、SDカードリーダーを使用してパソコンに接続することができます。この方法は、OSMO Action 3のSDカードをパソコンに挿入する必要があります。
5. HDMIケーブルを使用する方法
OSMO Action 3にはHDMI出力が搭載されており、HDMIケーブルを使用してパソコンに接続することができます。この方法は、パソコンにHDMI入力がある必要があります。
6. USBカードリーダーを使用する方法
OSMO Action 3にはUSB-Cポートが搭載されており、USBカードリーダーを使用してパソコンに接続することができます。この方法は、OSMO Action 3のSDカードをUSBカードリーダーに挿入し、パソコンに接続する必要があります。
以上の方法から、使用するパソコンの環境や目的に合わせて最適な方法を選択することが重要です。また、OSMO Action 3のファームウェアが最新であることを確認し、正しく接続することが必要です。
2、 USBケーブルを使用した接続手順
OSMO Action 3をパソコンに接続するには、以下の手順を実行します。
1. OSMO Action 3のUSB-CポートにUSBケーブルを接続します。
2. パソコンのUSBポートにUSBケーブルのもう一方の端を接続します。
3. OSMO Action 3の電源を入れます。
4. パソコンにOSMO Action 3が認識されるまで待ちます。
OSMO Action 3がパソコンに認識されない場合は、以下の点を確認してください。
1. USBケーブルが正しく接続されているか確認します。
2. OSMO Action 3の電源が入っているか確認します。
3. パソコンのUSBポートが正常に動作しているか確認します。
4. OSMO Action 3のドライバーが最新のものに更新されているか確認します。
また、OSMO Action 3をパソコンに接続することで、写真や動画をパソコンに転送することができます。さらに、OSMO Action 3の設定を変更することもできます。例えば、解像度やフレームレートを変更することで、より高品質な映像を撮影することができます。
3、 Wi-Fiを使用した接続手順
OSMO Action 3をパソコンに接続するには、Wi-Fiを使用した接続手順を行うことができます。まず、OSMO Action 3の設定メニューからWi-Fiを有効にし、SSIDとパスワードを設定します。次に、パソコンのWi-Fi設定からOSMO Action 3のSSIDを選択し、パスワードを入力します。接続が完了すると、OSMO Action 3のファイルにアクセスすることができます。
ただし、OSMO Action 3はUSB接続でもパソコンに接続することができます。USB接続を使用する場合は、OSMO Action 3をパソコンに接続し、OSMO Action 3の画面にUSB接続の通知が表示されたら、パソコン側でOSMO Action 3のファイルにアクセスすることができます。
また、OSMO Action 3には専用のアプリがあり、スマートフォンやタブレットと接続することができます。アプリを使用することで、OSMO Action 3のライブビュー画面を表示したり、撮影した写真や動画をスマートフォンやタブレットに転送することができます。
以上のように、OSMO Action 3をパソコンに接続する方法は複数あります。使用する環境や目的に合わせて、最適な接続方法を選択することが重要です。
4、 OSMO Action 3のドライバーのインストール方法
OSMO Action 3をパソコンに接続するには、まずOSMO Action 3とパソコンをUSBケーブルで接続します。その後、パソコンにOSMO Action 3のドライバーをインストールする必要があります。
OSMO Action 3のドライバーのインストール方法は以下の通りです。
1. DJIの公式ウェブサイトにアクセスし、OSMO Action 3のサポートページを開きます。
2. サポートページから「ドライバー」を選択し、OSMO Action 3のドライバーをダウンロードします。
3. ダウンロードしたドライバーを解凍し、インストールします。
4. インストールが完了したら、OSMO Action 3をパソコンに接続し、ドライバーが正しくインストールされているか確認します。
以上の手順でOSMO Action 3をパソコンに接続することができます。また、OSMO Action 3をパソコンに接続することで、写真や動画をパソコンに転送したり、編集することができます。


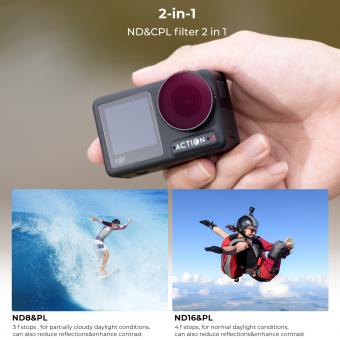

このブログはコメントありません.