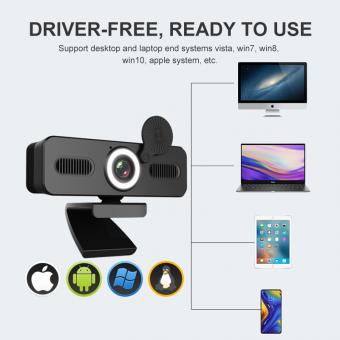Webでのwebカメラがついてるかどうかの確認 ?
ウェブカメラが搭載されているかどうかを確認するには、以下の手順を試してみてください。まず、コンピュータのデバイスマネージャーを開きます。Windowsの場合は、スタートメニューから「デバイスマネージャー」と入力して検索し、Macの場合は「システム環境設定」から「デバイス」を選択します。デバイスマネージャーで「ビデオ/イメージングデバイス」を展開し、ウェブカメラのエントリを探します。エントリが表示されていれば、ウェブカメラが搭載されていることを意味します。また、一部のノートパソコンやデスクトップコンピュータには、ウェブカメラの有無を示すライトがあります。これが点灯していれば、ウェブカメラが搭載されていることを示しています。
1、 Webカメラの有無を確認する方法
Webカメラの有無を確認する方法はいくつかあります。まず、デバイスマネージャーを開き、カメラセクションを確認することができます。デバイスマネージャーには、接続されているすべてのデバイスがリストされており、カメラが表示されていれば、Webカメラが搭載されていることがわかります。
また、一部のオペレーティングシステムでは、設定メニューからカメラのセクションにアクセスすることもできます。ここでは、カメラが有効になっているかどうかを確認することができます。
さらに、Webカメラを使用するアプリケーションを起動し、カメラが正常に機能しているかどうかを確認することもできます。たとえば、ビデオ通話アプリや写真撮影アプリを起動して、カメラが映像を表示するかどうかを確認することができます。
最新の視点としては、一部のブラウザでは、Webカメラの有無を確認するためのAPIが提供されています。これにより、ブラウザ上でカメラを使用する前に、カメラが利用可能かどうかを確認することができます。ただし、この方法はブラウザに依存するため、すべてのブラウザで利用できるわけではありません。
以上の方法を組み合わせて使用することで、Webカメラの有無を確認することができます。ただし、デバイスによっては、カメラが搭載されていてもドライバーや設定の問題により正常に機能しない場合があります。その場合は、デバイスのサポート情報を参照するか、専門家に相談することをおすすめします。
2、 オンラインでのWebカメラの検出方法
オンラインでのWebカメラの検出方法は、いくつかの方法があります。まず、デバイスマネージャーを使用して、コンピュータに接続されているWebカメラを確認することができます。デバイスマネージャーを開き、"ビデオ、サウンド、およびゲームコントローラー"セクションを展開し、Webカメラが表示されるかどうかを確認します。
また、オンラインのWebカメラテストサイトを使用することもできます。これらのサイトは、Webカメラが正常に機能しているかどうかをテストするための簡単な方法です。サイトにアクセスし、指示に従ってテストを実行します。テストが成功した場合、Webカメラが正常に検出されていることがわかります。
さらに、一部のビデオ通話アプリやオンライン会議ツールは、Webカメラの検出と設定を自動的に行う機能を備えています。これらのアプリを使用する場合、設定メニューでWebカメラのオプションを確認し、必要な設定を行うことができます。
最新の視点として、COVID-19パンデミックの影響により、オンラインでのビデオ会議やリモートワークの需要が急増しています。そのため、Webカメラの需要も増加しており、市場にはさまざまなタイプのWebカメラが登場しています。最新のWebカメラは、高解像度、広角レンズ、ノイズキャンセリングなどの機能を備えており、より高品質なビデオ通話体験を提供しています。
したがって、オンラインでのWebカメラの検出方法は、デバイスマネージャーやテストサイトの使用、およびビデオ通話アプリの設定を確認することで行うことができます。最新のWebカメラは、高品質なビデオ通話体験を提供するために進化しています。
3、 ウェブカメラの有無をチェックするための手順
ウェブカメラの有無をチェックするための手順は以下の通りです。
1. デバイスマネージャーを開く:Windowsの場合、スタートメニューから「デバイスマネージャー」と入力して開きます。Macの場合、アップルメニューから「システム環境設定」を選択し、「カメラ」をクリックします。
2. カメラを探す:デバイスマネージャーで「カメラ」または「イメージデバイス」のセクションを探し、展開します。
3. ウェブカメラの名前を確認する:カメラのリストを見て、ウェブカメラの名前を探します。一般的な名前には「Integrated Camera」や「USB Camera」などがあります。
4. ウェブカメラが正常に動作しているか確認する:ウェブカメラの名前を右クリックし、「プロパティ」を選択します。プロパティウィンドウが表示されたら、「ドライバー」タブをクリックし、ドライバーの状態を確認します。正常に動作している場合、ステータスには「このデバイスは正常に動作しています」と表示されます。
最新の視点を加えると、現在の多くのノートパソコンやデスクトップコンピューターにはウェブカメラが組み込まれていることが一般的です。また、外付けのウェブカメラも市販されており、USBポートに接続することで利用することができます。
ウェブカメラの有無を確認する際には、デバイスマネージャーだけでなく、オペレーティングシステムの設定やアプリケーションの設定も確認することが重要です。例えば、Windows 10では「プライバシー設定」からカメラのアクセスを許可する必要があります。
また、ウェブカメラの有無だけでなく、画質や機能も重要な要素です。ウェブカメラの仕様や性能を確認するためには、製造元のウェブサイトや製品のマニュアルを参照することがおすすめです。
4、 Webカメラの有無を確認するための最新の方法
Webカメラの有無を確認するための最新の方法は、ブラウザを使用してウェブカメラの機能をテストすることです。最も一般的な方法は、WebRTC(Web Real-Time Communication)を使用することです。WebRTCは、ブラウザ間でのリアルタイムの音声やビデオの通信を可能にするオープンソースのプロジェクトです。
WebRTCを使用して、ウェブカメラの有無を確認するには、以下の手順を実行します。
1. ブラウザでWebRTCをサポートしているか確認します。一般的なブラウザ(Google Chrome、Mozilla Firefox、Microsoft Edgeなど)は、WebRTCをサポートしています。
2. WebRTCを使用してウェブカメラの機能をテストするためのデモページにアクセスします。例えば、WebRTCの公式デモページ(https://webrtc.github.io/samples/)を使用することができます。
3. デモページにアクセスしたら、ウェブカメラのアクセスを許可するかどうかを確認するダイアログが表示されます。許可すると、ウェブカメラの映像が表示されます。
4. ウェブカメラの映像が表示されたら、ウェブカメラが正常に機能していることが確認できます。もし映像が表示されない場合は、ウェブカメラが接続されているか、ドライバが正しくインストールされているかを確認してください。
最新の視点として、COVID-19パンデミックの影響により、リモートワークやオンライン会議の需要が増加しています。そのため、ウェブカメラの有無を確認する方法は、より重要になっています。また、最新のブラウザやデバイスでは、ウェブカメラの機能がよりシームレスに動作するように改善されています。